TypingMaster's Ultimate Typing Coach - User Manual
Version 11.0; Copyright Cloud Kayak Labs, Inc
Contents
| 1. Introduction | 5 Program Features | |
| 5.1 Review | ||
| 2. Overview | 5.1.1 Review Options | |
| 5.2 Typing Test | ||
| Contents | 5.2.1 Typing Test Options | |
| 5.2.2 The Test | ||
| 3. Starting TypingMaster 11 | ||
| 3.1 Launching | 6. Games | |
| 3.2 First time launching | ||
| 3.3 Logging in | 7. Statistics | |
| 3.4 Exiting | ||
| 8. Settings | ||
| 4. Using Typing Coach | ||
| 4.1 Getting Started | ||
| 4.2 Studying Concepts | ||
| 4.2.1 Courses | ||
| 4.2.2 Lessons | ||
| 4.2.3 Exercises | ||
| 4.3 Optimized Duration | ||
| 4.3.1 How it works | ||
| 4.3.2 Turn Off Optimized Duration | ||
1. Introduction
Welcome to Typing Coach 11. This powerful typing tutor will help you improve your typing substantially whether you are a novice or a seasoned professional. Typing Coach has many courses that will satisfy your changing needs as your skills and speed improve.
This manual will help you with all of the features in Typing Coach 11. You will know how to take advantage of all the features Typing Coach 11 has to offer.
2. Overview
The complete touch typing course will teach you the touch typing technique starting with the basics and advancing step-by-step using examples, word drills and games to get you familiar with your keyboard.
Typing Coach 11 also offers a Speed Building course to help you hone your typing skills once you have the basics covered. This is also good for experienced typists looking to keep their skill level up. Courses to practice the numbers, special character keys and the numeric keypad are also included.
Also included is the dynamic Review section that can create customized training to suit your individual needs. Due to the advanced typing analysis of these tools they will help improve your typing even after you have finished with the courses.
3 Starting Typing Coach 11
3.1 Launching
When Typing Coach 11 was installed to your computer, the installation program added Typing Coach 11 to your Start menu and to your Desktop.
To start the program just either double click on the Typing Coach icon on your Desktop or click on the Start -button and go to Typing Coach.
3.2 First time launching
The first time you start Typing Coach 11 you will be taken to the New User screen to create a user.
Since many people can be using Typing Coach on one computer or computer network, Typing Coach 11 has user names to distinguish between users. All your user information will be stored under this user name. When you start Typing Coach 11 with your user name, you can continue practicing from where you left off before.
3.3 Logging in
Once you have created your first user for Typing Coach 11 each time you start the program you will be taken to the login screen.
The login screen consists of a 'User name' field where you will enter your user name. If there are many users from the same computer, you can also select your user name from the drop-down menu by clicking on the arrow at the end of this field. (This option can be disabled by a network administrator for security reasons).
If you are using Typing Coach 11 on a network and the administrator has opted to use password protection, a 'Password' field is also shown.
After entering or selecting your user name you can start the program by selecting 'Enter'.
If you want to make a new user account please select the option 'I am a new user...' This will bring up a screen where you can enter your user name and enter the program.
If you enter a new name to the 'User name' field and select 'Enter', the program will ask whether you are a new user. If you answer 'Yes' the program will start with the user name you typed in.
TIP: Typing Coach 11 supports standard character set in user names.
However, in general it's a good idea to give your user name in 'Firstname Lastname' format (or if you are working with a large user base 'Lastname Firstname' format).
3.4 Exiting
You can exit Typing Coach 11 at any time by clicking on the 'Close' button located in top right corner of the program screen. Also the standard X button in the window frame can be used to exit the program.
When you exit Typing Coach 11 your current settings and studying information is saved, so that when you start the program again, you can continue from where you previously left off. Please note that only completed exercises are saved. If you are in the middle of an exercise when exiting, the specific exercise information is not saved.
4. Using Typing Coach
This section of the manual will go through your first use of the program, explain the user interface and guide you in studying touch typing with the program.
4.1 Getting Started
The general layout of Typing Coach 11 is:
1. The Program Menu for Typing Coach 11 is displayed on the right hand side. This allows you to quickly navigate between the main sections of the program. The Menu also includes links to change the settings of the program and view program version and license information. The program menu is discussed in detail in the Program Menu section.
2. The main portion of the screen is located in the middle where all study and practicing will be done. From here you select one of the links of buttons to take access the study material.
When you login for the first time you will be presented with the Course Selection screen. Here the courses are listed in the recommend order to best learn and improve your touch typing skill. We recommend that you select the option at the top and work your way down. However if you are a more advanced user you may wish to skip some steps. See below for full details of the courses and options available in the Course Selection screen.
Select a course by clicking on the 'Start Course' button next to the course details. This will give you a view of the selected course, listing all the lessons in that course. An option to turn off the Optimized Duration is also show, see more about how the Optimized Duration works here. Click the 'Start Course' button again to continue.
NOTE: To open other courses, simply click on the title links and proceed as described above.
You will then be presented with the main view of Typing Coach 11 Courses section, the Lesson View.
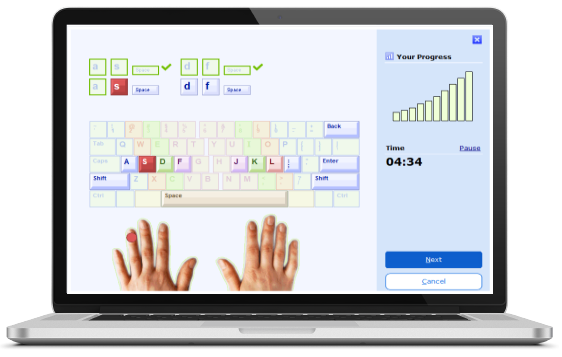
Note that once a course is selected andyou login in the future, the program will remember where you left off and continue from the course and lesson you were up to.
From here you can start to learn with the exercises for that lesson. Simply click on the exercise in the list to begin. We strongly recommend starting from the top and working down through the list as this is how the course was designed to be taken. The program will automatically advance from one exercise to the next and from one lesson to the next. However you are free to any exercise or to move forward or backwards between lessons. To advance lessons click on the >> button to go to the next lesson.
Completed exercises are marked with a check mark and the exercise that you should take next is highlighted.
NOTE: If you are using Typing Coach 11 in a school or business environment there may be some limitations on skipping lessons and exercises set by the network administrator.
4.2 Studying Concepts
4.2.1 Courses
By selecting a course from the list on the Course Selection screen, you will see a short description of the course, the approximate duration for the course, number of lessons in the course and the percentage already studied.
To start a course click on the 'Start Course' button. If you have started a course earlier, the button will say 'Continue Course'.
Here is a list of all the courses you can choose from together with information on each course:
|
Touch Typing Course
|
In this course, you will learn the positions of the letter keys and common punctuation by heart. After completing the course you will be able to type with all ten fingers without looking at the keyboard. |
|
Speed Building Course
|
This course is designed to increase your typing speed and confidence. You will focus on the keys for each finger, type longer texts and practice with common words. |
|
Numbers Course
|
This two lesson course teaches how to type numbers on the number row. |
|
Special Marks Course
|
Extend your skills to cover special marks, including Internet characters, mathematical symbols and brackets. Note: Be sure to take the Numbers Course first. |
|
Numeric Keypad Course
|
Learn to use the 10-key pad with touch typing technique. |
NOTE: The courses can be studied in any order you like. The Course Selection page though is designed to work you through the optimal learning order. We highly recommend taking the courses in the order they are listed in the program.
4.2.2 Lessons
Each course consists of lessons which are in turn made up of exercises, 5-8 in each lesson depending on your setup.
When you begin a course, you will be presented with a screen of the first lesson. In the lesson screen, you will see the title of the lesson and all the exercises of the lesson listed. Information on the status of an exercise is displayed next to each exercise. If an exercise is completed, a check mark will be displayed. A blank circle indicates an exercise that has not been completed.
At the top of the screen the course name and the number of the current lesson is displayed. This section also contains a 'Change course' link which will take you to the Courses screen.
To begin the lesson or continue to the next exercise, click on the exercise you wish to take. The highlighted one is the next exercise in order you should take. When the exercise is completed, you will return to the lesson view.
It is also possible to navigate between the exercises. If you wish to study a specific exercise, select this exercise and click on 'Begin'. To navigate between lessons, click on the lesson buttons at the bottom left and right, or click on the lesson number under the course name.
4.2.3 Exercises
The exercises are made up of five exercise types. These basic exercise types are explained in this section.
In addition to these types, in teacher led courses, the lessons can also include games played with the keys being studied. The Review Wizard can also be used as to train the keys that have shown to be difficult for you.
After completing the exercise, Typing Coach will display information on the Duration, Gross Speed, Accuracy and Net Speed of your typing along with written evaluations and a comment.
Your Gross Speed is the actual speed at which you typed. The Net Speed is the Gross Speed minus the errors you made, also called adjusted typing speed.
Key drill
The keyboard exercises are designed to teach new keys. The screen in a keyboard exercise is made up of a keyboard with the keys that are currently being studied highlighted.
At the top of the screen, the sequence of keys to be pressed is shown. During the exercise, the key to be pressed is colored green after a 2 second delay.
Underneath the keyboard, two hands are shown. A green dot indicates the finger you should use to press the key in question. This helps you to memorize the locations of the keys and also to use all your fingers effectively when typing.
At the right side of the screen a graph indicates the amount you have completed from the exercise and time left.
Word drill
After learning the new key positions, you will copy words that are made up of the keys already learned. Depending on the language version you are using, the appearance of word exercises may vary somewhat. However, the basic idea is the same.
In word exercises, you copy words that are shown in the top half of the screen.
Your position in the original text is shown by highlighting the current word and removing all copied words.
The right side of the screen contains information on the completion of the exercise.
Sentence drill
Sentence drills are quite similar to word drills. The program shows one sentence per screen. If the sentence is longer, the program automatically wraps it on two lines. You need to press Enter at the end of the sentence for a new sentence to appear.
Paragraph drill
The paragraph exercise is again quite similar to the sentence drill. In the paragraph drill you copy a longer passage of text instead of sentences or separate words.
The main difference in the paragraph exercise compared with the two previous types is that the program no longer forces you to type right before moving forward. You can type on even if you make mistake and therefore need to track your typing yourself.
When you copy a word and press the Space bar, Typing Coach considers the word final and no corrections can be made to it. If you notice and error when typing a word, you can go back and correct it just as long as you don't press Space. Words with errors are marked red.
If you skip over one word in the source text, Typing Coach does not display an error although this is counted as one. This is to help you keep your typing fluent. If you jump over more than one word, Typing Coach displays the word typed as being incorrect and also shows your position in the original text.
Text drill
Text drills are the most challenging and most similar to real typing. The program will show about 15 lines of text at a time that you will copy to the bottom half of the screen. You will no longer have the keyboard visuals to help you but really need to remember the key locations. This drill type is also used as a Lesson Exam in the teacher led courses.
When you copy a word and press the Space bar, Typing Coach considers the word final and no corrections can be made to it. If you notice and error when typing a word, you can go back and correct it just as long as you don't press Space. Words with errors are marked red.
If you skip over one word in the source text, Typing Coach does not display an error although this is counted as one. This is to help you keep your typing fluent. If you jump over more than one word, Typing Coach displays the word typed as being incorrect and also shows your position in the original text.
4.3 Optimized Duration
Optimized Duration is a unique Typing Coach feature that lets you complete exercises quicker if you are making fast progress. Similarly, it will provide extra practice when you need it.
4.3.1 How it works
Optimized Duration works by Typing Coach monitoring your progress in real time when you do the typing drills. If your typing is accurate and fluent enough, the program suggests that you move on and lets you complete the drill in a shorter time span. If it looks like some more training is needed, Typing Coach lets you complete the drill from beginning to end.
With Optimized Learning, your training is based entirely on your personal learning needs. As a result, you are likely to save a lot of unnecessary practice. Your overall skill level will also be better, as weaknesses are addressed immediately with extra training.
To determine your progress Typing Coach monitors two factors during the drills -- accuracy and typing speed:
Monitoring Accuracy
Since good accuracy is the foundation of proficient typing skills, all
drills have an accuracy goal. Typing Coach monitors whether you reach
the goal and gives you feedback after each drill.
Monitoring Typing Speed
Typing Coach constantly monitors your typing speed as well. The better
your speed, the sooner you can move on -- as long as you also reach the
accuracy goal. However, with a typing speed below 15 Words per Minute,
you'll benefit from typing for the full duration of the exercise.
4.3.2 Turn Off Optimized Duration
In case you want to decide how long the drills should be rather than letting Typing Coach guide you, you can always turn off the Optimized Duration.
To turn off Optimized Duration:
- Go to the lesson screen where the exercises are listed
- Click 'Adjust course duration' button at the bottom of the screen
- Click 'Turn off Optimized Duration'
We do, however, recommend Optimized Duration where ever possible as it helps not only to save your time but also provide you with the training level needed.
NOTE: When using Typing Coach 11 in school or company environments the Optimized Duration may not be enabled.
5 Program Features
The Menu at the right side of the program screen is used for navigating in the program. By clicking on an item in the menu, you will be taken to the appropriate section of Typing Coach 11. Below, you will find a list of all the different options in the menu with brief descriptions.
|
Courses
|
This item takes you to the studying portion of Typing Coach 11. If you are already studying a course, Typing Coach will go directly to the lesson you have last studied. If you wish to change a course, just select the 'Change course' option at the top of the screen. The studying section of Typing Coach 11 is discussed in detail in section 4.2. |
|
Review
|
This item takes you to the review section of the program, where you can practice the weaknesses that Typing Coach has noticed during your studying. Detailed information on this section can be found in section 5.1. |
|
Typing Test
|
Clicking on this item takes you to Typing Coach's typing tests. The typing test module is described in detail in section 5.2. |
|
Games
|
From this menu item, you can access the four games that are provided with Typing Coach. Instructions for these games are available in chapter 6. |
|
TypingMeter
|
TypingMeter feature is not available in this Ultimate version. |
|
Statistics
|
The statistics section of Typing Coach gives you detailed information on your studying, i.e. exercises completed with typing speed, accuracy and difficult keys information. This section is described in detail in chapter 7. |
|
Settings
|
This menu item will take you to Typing Coach's settings page, where you can set the keyboard layout and other preferences for the program. These options are explained in chapter 8. |
|
Information
|
The Information screen gives general information on the program, including program version and build information and information on user licenses. Links to documentation are also included. If you have a technical problem with the program, please include the version and build information in your email to us. This will help us in determining the cause of the problem. |
5.1 Review
The review section of the program shows you statistics on the keys that are giving you trouble and allows you to fine-tune your skills.
Typing Coach 11 incorporates an intelligent Review system that monitors your typing in the program. Based on the data it collects, the Review creates information on your problem areas.
This information can be viewed in the review section of the program.
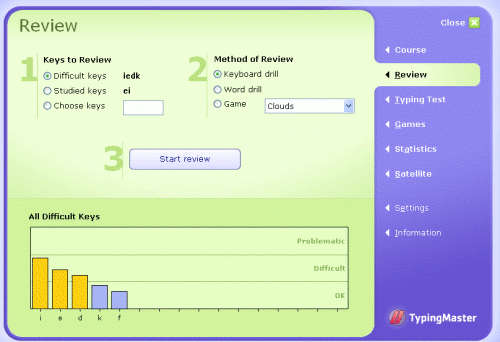
The bottom half of the screen shows the keys you are having trouble using a scale OK-Difficult-Problematic. The keys are arranged from the most difficult to the easiest. The difficulty level is based on the amount of mistyped keys and corrections that you have made in the lessons, games and typing test, in text type exercises also delays relative to your typing speed and rhythm.
If some keys enter the difficult or problematic areas and the program suggests that you review your problem areas, it's a good idea to follow this advice.
5.1.1 Review Options
To start a Review exercise, first select the Keys to Review from section 1. The three options are:
| Difficult keys | The program lists keys it finds you are having problems with. |
| Studied keys | The keys you are up to in your course. If no course selected this will be blank. |
| Choose keys |
Here enter any keys you wish to review. Up to 6 keys can be entered. Note: If the program suggests a Review after finishing an exercise, you will be taken directly to the Review exercise with the difficult keys and will not need to make any selections. |
Under section 2 you can select the Method of Review from three options:
| Keyboard drill | You can practice the keys you have chosen as a regular keyboard exercise. This is the same type of exercise as when learning new keys. First sequences of the difficult keys and their surrounding keys are typed out, to get your fingers used to the positions of the keys. Once the key drill is completed, you will type words made up of the letters you are training. |
| Word drill | In this exercise, you type out words made up of the keys that you are practicing. |
| Game | You can practice the keys that you have chosen with the three games in Typing Coach 11. Select the game you want to play and the game will start drilling you on the selected keys. |
Lastly click on the 'Start Review' button to begin.
5.2 Typing Test
Typing Coach 11 includes a typing test that you can use to test your current speed at any time.
5.2.1 Typing Test Options
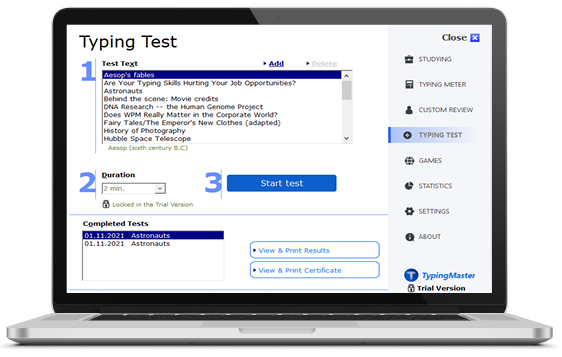
On the Typing Test screen, under section 1, is an extensive range of test texts which have been included. Select any to take a test. Next, in section 2, select the Duration, a typical typing test is at least 5 minutes long. Lastly click on the' Start Test' button to begin.
Once you have completed a test it will appear in the Complete Tests list. This contains all tests and lesson exams you have taken (lesson exams are only used when studying in a school or company environment with teacher led courses). Here select a test and then an option to the right to view results or a certificate. Both these can be printed out (unless printing is disabled by the network administrator).
Adding texts
In addition to the test texts already available, you can add your own text files to be used as test texts. To do this, all you need to do is select 'Add' from the top of the screen and when the file browser pops up select a plain text file to be added.
Please make sure that the file you select is in plain text (these files usually have the ending .txt) Text files created in a word processor and saved as documents usually contain information on the layout of the text and cannot be used.
You can also delete tests from the list. Just select the test you wish to delete and click on the Delete button.
Before starting the test you can also specify a duration for the test or specify the duration to be free. When this option is selected the test will continue until the test text is finished or Cancel is selected.
The bottom half of the screen contains information on the tests you have previously taken. You can also choose to view and print out a diploma of a selected test. When you select the option 'View/print diploma' a new window will appear with a diploma stating the user's name and test results. This diploma can be printed out by clicking on Print.
5.2.2 The Test
In the typing test, you will copy the text you have selected. The program will count your speed and errors. During the test you can make corrections to the word you are currently typing but after the space bar is pressed, the word is considered final and no corrections can be made.
If you jump over a word during the test, Typing Coach will automatically jump to the correct position. Although missing a word is considered to be an error, no error is marked to the text you are writing. This will help keep typing fluent. If you jump over more than one word, the program will mark the typed word as incorrect and display the correct position in the original text by underlining the correct word.
After the test, you will receive results on the outcome of the test. The results will be displayed in WPM (Words Per Minute) or KPM (Keystrokes Per Minute) depending on your selections in Settings. The duration of the test will be displayed along with information on Gross speed, Accuracy and Net speed.
Gross speed is the speed at which you typed during the test. The accuracy percentage counts the amount of words that were correct. With an accuracy of 100% all words were typed correctly. Net speed shows your final speed after errors and can also be called adjusted speed or adjusted words-per-minute.
6. Games
Typing Coach 11 has three games that you can use to practice your typing skills. They are also a good way to warm up before taking a typing test. The games are listed below with brief descriptions.
| Bubbles |
In this game you have to pop the bubbles before they reach the
surface. To pop a bubble, press the character that's inside the
bubble. Each pop gives you points. If you press the wrong key, points
will be taken away. |
| Clouds |
In clouds, you will see a blue sky with clouds rolling by. Some of the clouds will turn sunny and a word will appear under them. On the other hand some clouds will turn dark and stormy. You can catch both types of clouds by typing the word under the cloud. Try not to miss the stormy clouds, since after six missed stormy clouds, the game will end. On the other hand, the sunny clouds will give you lots of bonus points. You can move between the clouds at any time by pressing the Enter key to go forward and the Backspace key to go back. You can also use the space bar to go forward, but it will not work when a word is incomplete. |
| Wordtris | This game is a variation of the classic Tetris. Instead
of trying to fit beams of different types to form rows, you have to
type the words in a beam and catch it by pressing the Space bar before it
hits the bottom. When the box fills up of uncaught beams, the game ends. To get the best possible score, look at the word display at the bottom of the screen when you are typing. |
| Abc |
This simple game is a test in typing speed. The goal is to type
to letters from 'a' to 'z' as fast as possible. Typing each letter
gives you a score the faster you type them the better the score.
When you type a letter the bubble it is in will disappear and you
can then type the next letter. The game ends when all the letters
have been typed. |
Each of the games can be practiced using the keys that you have already studied. The bubbles game can also be studied with small or capital letters or both, or if that's too easy for you, you can always try numbers 0-9 with both small and capital letters.
Clouds and Wordtris can also be played with a vocabulary of animals, cars or proper names.
7. Statistics
Typing Coach 11 gathers detailed information on your typing all throughout your studies. This information is then gathered into helpful statistics which you can view in the Statistics section of the program.
This chapter will describe the different statistics that Typing Coach creates. We will also give you a few tips on how these can benefit you.
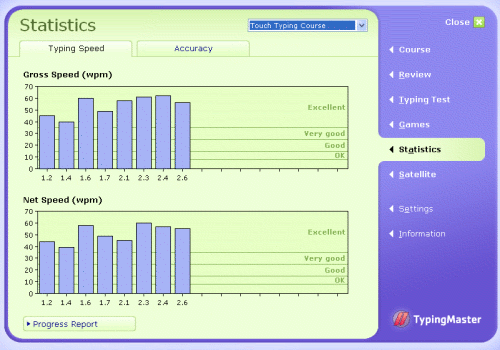
The first page under the Typing Speed tab shows the development of your gross and net speed during the selected course. Each bar represents a exercise and with the net speed or gross speed listed in the horizontal axis.
The second page under Accuracy tab shows the development of your accuracy percentage. It is very important that you aim for a hundred percent, since your overall performance will suffer considerably if you make many mistakes, no matter how good your typing speed is. The second page of statistics also shows the keys you are having difficulty in. These keys can be trained in the Review section of the program.
Naturally, it would be preferable if the general direction of the graphs were upward. However, since new keys are being constantly learned, getting used to them will naturally take a while. If the graphs show a considerable slump in one lesson, it might be a good idea to revisit this lesson and make sure that you master the keys taught in that particular lesson.
It is also possible to view and print out a Progress Report on all of the lessons and typing tests taken. Just click on the Progress Report button at the bottom of either Statistics page. A user report sheet containing detailed information on all exercises from all lessons and courses as well as typing tests will be displayed.
NOTE: Statistics are shown independently for each course. To chance courses select the course you wish to view the statistics for from the top drop down menu.
8. Settings
The Settings for Typing Coach can be reached by selecting 'Settings' from the 'Menu'. The settings enable you to select your keyboard layout and modify some aspects of the program.
You can change the following options in the settings screen:
| Sounds | You can select if you wish have sounds in the program (warning sounds when you make mistakes) and whether to play the opening theme or not. Sounds are not required for the use of the program, but add some functionality. |
| Speed Unit | This option allows you to select the method of counting typing speed. If WPM is selected your speed will be counted in Words per Minute. With KPM selected Keystrokes per Minute will be used for counting. |
| Screen Size |
You can select the size of the screen the program will take. 'Maximized window' fills the screen, 'Small window' shows only the center program part, 'Full Screen' is a zoomed view that increases the center program part (recommended for visually impaired users). To change to any of the settings you will need to make you selection close and close and reopen the program. |
| Keyboard Layout | The bottom half of the settings screen is dedicated to selecting your keyboard layout. Typing Coach 11 will try to configure your keyboard automatically based on your Windows settings. However, it is good to make sure that the correct keyboard has been selected and that all keys match.
|
NOTE: Although Typing Coach 11 supports a variety of keyboard layouts, the English version of the program teaches touch typing only on the common western keys.
The language specific special keys are taught only in the corresponding language versions of the program. For different language versions of Typing Coach, please make sure you choose your language during the setup.